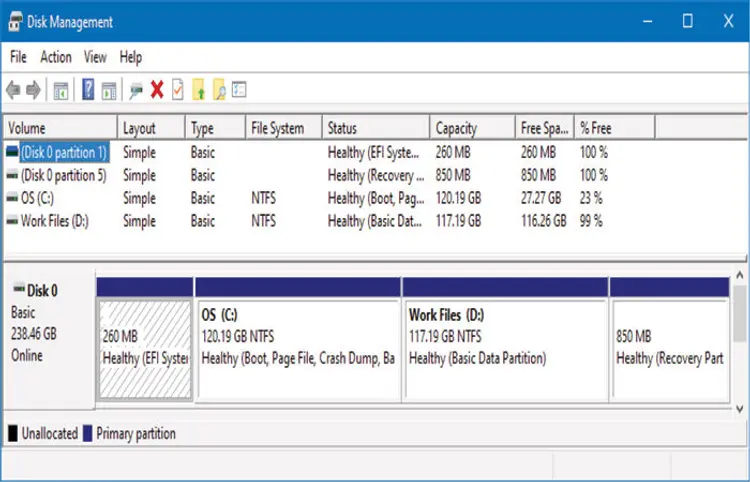લેપટોપની હાર્ડડિસ્કમાં પાર્ટિશન કેવી રીતે કરી શકાય ?
હવે વ્યક્તિગત ઉપયોગ
માટે ડેસ્કટોપ ધીમે ધીમે ભૂલાવા લાગ્યાં છે. પર્ફોર્મન્સ અને પ્રાઇસ બંને રીતે
લેપટોપ ડેસ્કટોપની નજીક આવી ગયાં છે એટલે દેખીતી રીતે લોકો લેપટોપ પસંદ કરવા
લાગ્યા છે.
પહેલાં જ્યારે
ડેસ્કટોપ ખરીદવાનું ચલણ હતું ત્યારે મોટા ભાગે આપણે કોઈ જાણીતા કમ્પ્યૂટર
એન્જિનીયર કે નજીકની કમ્પ્યૂટર શોપમાં જઇને ત્યાંના જાણકારની મદદથી ડેસ્કટોપનું
કન્ફિગરેશન નક્કી કરી, તે મુજબ કમ્પ્યૂટર એસેમ્બલ કરાવી લેતા હતા. એવે
સમયે આપણા કમ્પ્યૂટરમાં સી ડ્રાઇવ ઉપરાંત ડી કે એફ જેવી વધારાની ડ્રાઇવ
પહેલેથી જોવા મળતી. કારણ કે કમ્પ્યૂટર એસેમ્બલ કરી આપનાર એન્જિનીયર પોતે
ડેસ્કટોપની હાર્ડડિસ્કમાં પાર્ટિશન બનાવી આપતા હતા.
હવે આપણે સૌ
બ્રાન્ડેડ લેપટોપ ખરીદવા તરફ વળી ગયા છીએ. આવા લેપટોપમાં મોટા ભાગે હાર્ડડિસ્કમાં
પાર્ટિશન હોતાં નથી, આથી ફાઇલ એક્સપ્લોરરમાં ધીસ પીસી સેકશનમાં જઇએ ત્યારે
તેમાં માત્ર સી ડ્રાઇવ જોવા મળે. ફક્ત સી ડ્રાઇવથી કામ ચલાવી શકાય, પણ પાર્ટિશન કરવાના
ફાયદા છે.
આ કામ તમે કોઈ જાણીતા
એન્જિનીયર પાસે કરાવી શકો અથવા થોડું જાતે કરવાનો ઉત્સાહ તો એ બહુ મુશ્કેલ નથી.
પાર્ટિશન શા માટે
કરવું જોઈએ?
જો હાર્ડડિસ્કમાં એક
માત્ર સી ડ્રાઇવ હોય તો તેમાં કમ્પ્યૂટરની ઓપરેટિંગ સિસ્ટમ તથા અન્ય મહત્ત્વની
ફાઇલ્સ ઇન્સ્ટોલ થયેલી હોય, તેની સાથોસાથ આપણે એક નવું ફોલ્ડર બનાવીને આપણા
રોજિંદા કામકાજની ફાઇલ્સ સ્ટોર કરવાની થાય.
પરિણામે કમ્પ્યૂટર
માટે તથા આપણે માટે મહત્ત્વની બધી જ ફાઇલ્સ એક જ સી ડ્રાઇવમાં સ્ટોર થાય. આ આપણી
બચતના બધા રૂપિયા ફક્ત શેરબજારમાં અને એમાં પણ ફક્ત એક સેકટર કે કંપનીમાં રોકી
દીધા બરાબર ગણાય! એ એક સેકટરમાં મંદી આવે કે એક કંપની ડૂબે તો ભેગા આપણે પણ ડૂબી
જઇએ.
આથી કમ્પ્યૂટરમાં પણ
મહત્ત્વની બધી ફાઇલ્સ એક જ સી ડ્રાઇવમાં સાચવવાને બદલે હાર્ડડિસ્કમાં પાર્ટિશન કરી
તેમાં અલગ અલગ રીતે સ્ટોર કરવી જોઇએ.
આનો મુખ્ય ફાયદો એ
થાય કે કમ્પ્યૂટરમાં કંઈ પણ ખરાબી સર્જાય
તો અને કમ્પ્યૂટર એન્જિનીયર કહે કે લેપટોપને ફોર્મેટ કરવું પડશે તો સી
ડ્રાઇવ ભૂંસાય ત્યારે તેમાંની આપણી બધી મહત્ત્વની ફાઇલ્સ પણ ભૂંસાઈ જવાનું જોખમ
રહે. એન્જિનીયર સામાન્ય રીતે બેકઅપ લેવાની કાળજી રાખે જ, પણ જોખમ તો રહે.
આપણે મહત્ત્વની
ફાઇલ્સનો યોગ્ય રીતે બેકઅપ ન લેતા હોઇએ તો બધી ફાઇલ્સ સાવ ગુમાવવાનો સ્થિતિ આવી જ
શકે. તેને બદલે જો સી ડ્રાઇવમાં ઓપરેટિંગ સિસ્ટમ હોય અને બાકીની ફાઇલ્સ ડી
ડ્રાઇવમાં હોય તો બધું અલગ અલગ રહી શકે ને લેપટોપ ફોર્મેટ કરવાનું થાય ત્યારે સી
ડ્રાઇવમાંની ફાઇલ્સ ભૂંસાય, ડી ડ્રાઇવમાંનું બધું સલામત રહે!
ડ્રાઇવનું પાર્ટિશન
કેવી રીતે કરી શકાય?
તમારા લેપટોપમાં ફક્ત
એક સી ડ્રાઇવ હોય તો તેનું આપણે જાતે જ પાર્ટિશન કરી શકીએ છીએ. કામ સહેલું છે, પણ થોડી કાળજી જરૂરી
છે. આ પછી આપણને સી ઉપરાંત ડી તથા જોઇએ તો એથી પણ વધુ અલગ ડ્રાઇવ મળી શકશે.
આ કામ બે રીતે થઈ
શકેઃ વિન્ડોઝમાં સામેલ ડિસ્ક મેનેજર ફીચરની મદદથી અથવા થર્ડ પાર્ટી સોફ્ટવેરની
મદદથી. આપણે વિન્ડોઝમાં સામેલ સગવડથી
ડ્રાઇવનું પાર્ટિશન કેવી રીતે કરી શકાય તે જાણીએ. આગળ વધતાં પહેલાં સલામતી માટે
ડ્રાઇવમાંના બધા ડેટાનો યોગ્ય રીતે બેકઅપ લઈ લેશો.
એ પછી, લેપટોપમાં Windows key + R કી પ્રેસ કરો. આથી
વિન્ડોઝની રન યુટિલિટી ઓપન થશે. તેમાં diskmgmt.msc ટાઇપ કરો અને ઓકે
પ્રેસ કરો.
આથી કમ્પ્યૂટરમાંની
બધી હાર્ડડ્રાઇવનું લિસ્ટ ઓપન થશે. કમ્પ્યૂટરમાં માત્ર સી ડ્રાઇવ હશે તો એ જોવા
મળશે (જો તમારા લેપટોપમાં સી ઉપરાંત બીજી ડ્રાઇવ હોય તો આ રીતે તમે બીજી ડ્રાઇવના
વધુ પાર્ટિશન પણ કરી શકો છો).
માની લઇએ કે આપણા
લેપટોપમાં માત્ર સી ડ્રાઇવ છે. આથી સી ડ્રાઇવ પર ક્લિક કરી તેને સિલેક્ટ કરો અને
પછી માઉસથી રાઇટ ક્લિક કરો. જે મેનૂ ખુલે તેમાં Shrink Volume વિકલ્પ
પસંદ કરો. બેઝિકલી, આપણે હાર્ડડિસ્કમાં સી ડ્રાઇવ માટે ફાળવેલી
પૂરેપૂરી સ્પેસને ઘટાડીએ છીએ ને બીજી ડ્રાઇવ માટે જગ્યા કરીએ છીએ.
આ તબક્કે, હાલમાં સી ડ્રાઇવમાં
કુલ કેટલી સ્પેસ ખાલી છે તે તપાસી લેશો. ભવિષ્યમાં વધુ પ્રોગ્રામ ઇન્સ્ટોલ કરવા
હોય તો તેને પણ ગણતરીમાં રાખીને, બાકીની સ્પેસ નવી ડ્રાઇવ માટે ફાળવી શકાય.
હવે આપણને પૂછવામાં
આવશે કે તમે ડ્રાઇવને કેટલી શ્રીંક કરવા માગો છો. આપણે જે પણ સંખ્યા એન્ટર કરીશું
તેટલી સ્પેસ નવી ડ્રાઇવ માટે મળશે.
હવે શ્રીંક બટન ક્લિક
કરતાં વિન્ડોમાં નીચે એક નવું બોક્સ ખુલશે. તેમાં આપણે કેટલો ડેટા શ્રીંક કર્યો તે
જોવા મળશે તથા તેને માટે અનએલોકેટેડ
જોવા મળશે. તેને રાઇટ ક્લિક કરી, જે મેનૂ ખુલે તેમાં “New Simple Volume” વિકલ્પ પસંદ કરો. એ પછી આપણે આ નવી ડ્રાઇવ માટે ડી જેવો લેટર પસંદ કરી
શકીશું અને નવા પાર્ટિશનનું ફોર્મેટ નક્કી કરી શકીશું. વાત લેપટોપની હાર્ડડિસ્કની
છે એટલે આપણે આ ફોર્મેટ NTFS. પસંદ કરવાનું રહેશે.
બસ આપણું કામ થઈ ગયું. હવે કમ્પ્યૂટરમાં સી ઉપરાંત નવી ડ્રાઇવ જોવા મળશે. સી માં પહેલેથી ઇન્સ્ટોલ થયેલા પ્રોગ્રામ યથાવત રહેશે ને નવી બનેલી ડ્રાઇવમાં પોતાના કામકાજની ફાઇલ્સ સેવ કરી શકીશું!
પાર્ટિશન વિના ફક્ત સી ડ્રાઈવથી પણ કામ ચલાવી શકાય, આ રીતે..
એક સમયે લેપટોપ/પીસીમાં વધુમાં વધુ સ્ટોરેજનો આગ્રહ રહેતો, હવે તમારો ઉપયોગ ઓફિસ ફાઇલ્સ પૂરતો હોય અને સારું નેટ કનેક્શન હોય તો લેપટોપમાં ફક્ત ૨૫૦ જીબી સ્ટોરેજથી પણ કામ ચાલી જાય,એ પાછી જો એસએસડી પ્રકારની હોય તો સ્પીડ પણ સરસ મળે!
આપણે ફક્ત આપણી ફાઇલ્સ ક્લાઉડમાં સ્ટોર કરવાની અને લેપટોપનો ઉપયોગ એ ફાઇલ્સ એક્સેસ કરવા માટે કરવાનો - એ રીતે મહત્ત્વની ફાઇલ્સના ઓટોમેટિક અને નિયમિત બેકઅપ પણ જળવાય.
જો તમારા લેપટોપમાં નિયમિત રીતે, સારી સ્પીડનું ઇન્ટરનેટ કનેકશન મળી રહેતું હોય તો તમારે તેમાં ગૂગલ ડ્રાઇવ ફોર ડેસ્કટોપ કે માઇક્રોસોફ્ટ વનડ્રાઇવની સગવડનો લાભ લેવો જોઇએ. લેપટોપમાં વિન્ડોઝ ઓપરેટિંગ સિસ્ટમ પહેલેથી ઇન્સ્ટોલ્ડ હશે તો તેમાં વનડ્રાઇવ- પર્સનલ નામનું એક ફોલ્ડર જોવા મળશે. તમે તમારા લેપટોપમાં લોકલ એકાઉન્ટને બદલે માઇક્રોસોફ્ટ એકાઉન્ટથી લોગઇન થાઓ અને તમારા કામકાજની બધી ફાઇલ્સ આ વનડ્રાઇવ-પર્સનલમાં સ્ટોર કરો તો એ બધાં ફોલ્ડર્સ અને તેમાંની બધી ફાઇલ્સ તમારા માઇક્રોસોફ્ટ એકાઉન્ટ સાથે એટલે કે ક્લાઉડમાં આપોઆપ સિંક્ડ રહે છે. આનો સૌથી મોટો ફાયદો એ કે લેપટોપમાં જ્યારે ઇન્ટરનેટ કનેકશન મળે ત્યારે આપણી ફાઇલ્સ ક્લાઉડમાં અપલોડ થઈ જાય છે અને એ ફાઇલ્સ આપણે બીજા કોઈ પણ ડિવાઇસમાં (લેપટોપ, પીસી કે સ્માર્ટફોન વગેરે) માઇક્રોસોફ્ટ એકાઉન્ટથી લોગઇન થઈને એક્સેસ કરી શકીએ છીએ.
વનડ્રાઇવમાં ફ્રી એકાઉન્ટમાં પાંચ જીબી સ્પેસ મળે છે. જો તમે તેનું સબસ્ક્રિપ્શન ભરો તો પ્લાન મુજબ એક ટીબી જેટલી સ્પેસ તથા માઇક્રોસોફ્ટ ઓફિસના લેટેસ્ટ પ્રોગ્રામ્સનો લાભ મળી શકે છે. ફ્રી એકાઉન્ટમાં વધુ સ્પેસ જોઇતી હોય તો ગૂગલ ડ્રાઇવ ફોર ડેસ્કટોપનો ઉપયોગ કરી શકાય. તેમાં ૧૫ જીબી સુધીની ફ્રી સ્ટોરેજ મળે છે. ગૂગલ ડ્રાઇવની વેબસાઇટ પર જઈ આ સોફ્ટવેર ઇન્સ્ટોલ કરી લેવાથી લેપટોપમાં ગૂગલની ડ્રાઇવ ઉમેરાઈ જશે અને વનડ્રાઇવની જેમ આ ડ્રાઇવમાં સ્ટોર કરેલ બધાં ફોલ્ડર્સ અને ફાઇલ્સનો તમારા ક્લાઉડ એકાઉન્ટમાં બેકઅપ રહેશે અને તેનો ગમે ત્યારે, ગમે ત્યાંથી ઉપયોગ કરી શકાશે.!